Mac 电脑使用 ClashX Pro 作为网关旁路由

这个教程将会指导你用 Mac 电脑使用免费的 ClashX Pro 软件作为家庭的网关,让全家设备连上 Wi-Fi 就能科学上网。(Windows 版本暂时还不行,得等等看)
之前有分享过 Surge 作为网关 DHCP 接管家里网络的教程,这几个月家里的设备一直这么使用非常稳定,电视手机直接科学上网也非常方便。但是:Surge 价格有点贵会劝退人,之前的教程也需要手动设置下使用 Surge 作为网关走代理(那是我设置问题)所以这次写下 ClashX Pro 的教程。
使用 Clash 或者 Surge 软件作为网关我再赘述下我个人觉得的优点:
- 性能非常非常好,因为是直接使用你的电脑 CPU 加密解密,性能比软路由、或者啥啥路由器都会好很多。
- 使用非常便利,软件鼠标直接点下就能修改规则选择节点,在状态栏也能直接看到整体的网络状态。
- 直接使用你的 Mac 电脑,不用单独购买设备。
- 稳定性不错、还有就一个软件更新非常也便利。
教程
下载安装
下载链接:ClashX Pro
第一次打开会有这个提示,选择 install 安装,输入电脑密码即可。
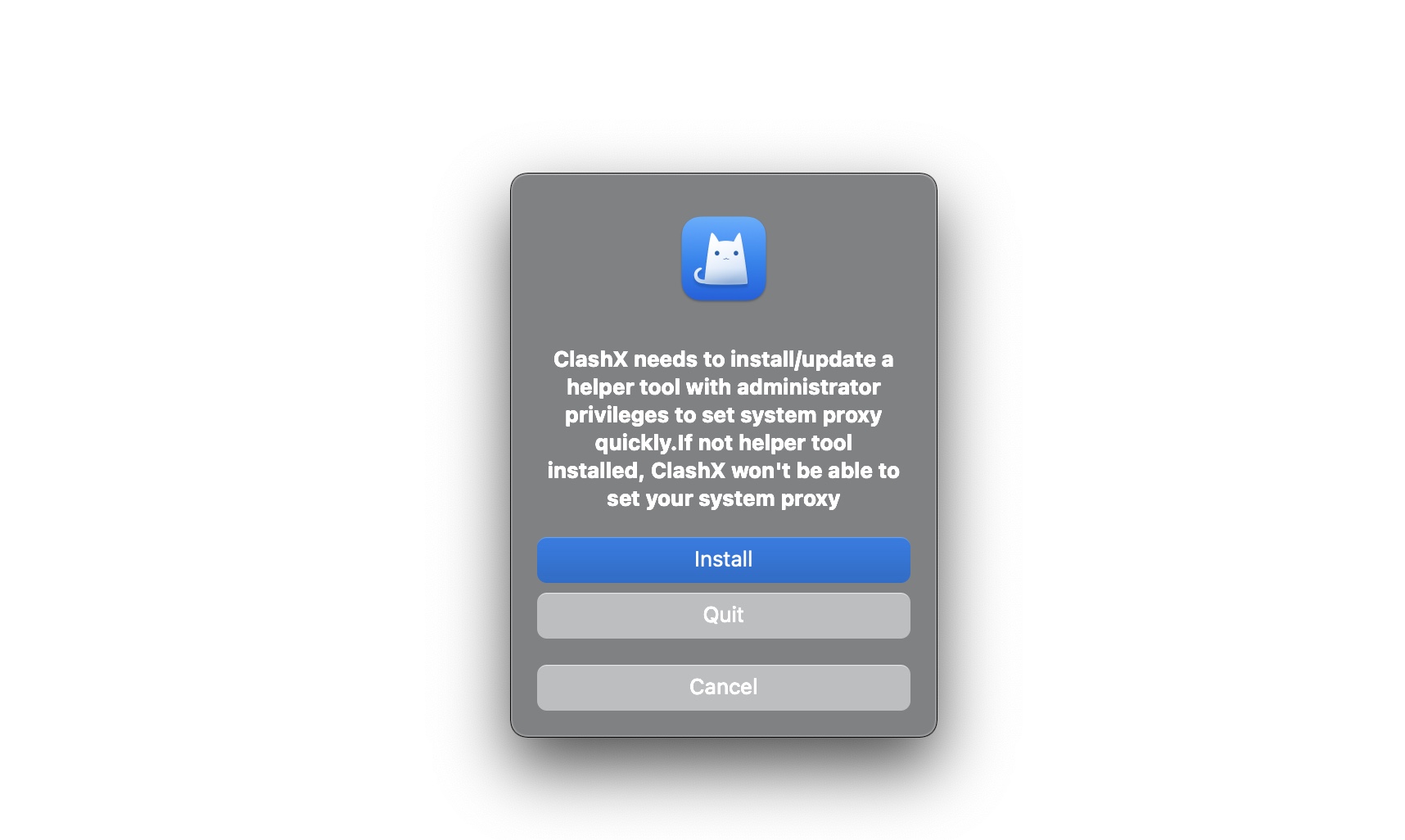
准备 Clash 的配置文件
一般你订阅的服务应该会给 Clash 的订阅链接,如果没有也没关系,你可以通过第三方 订阅转换 生成(推荐用这个,分流会丰富合理很多):

- 订阅链接填上你的 v2ray、ss 、trojan 的订阅(非 SSR 的订阅)
- 客户端选择 Clash
- 选择生成订阅链接就好了
添加配置
打开有 ClashX Pro 后,右上角会有一只小猫咪🐱的图标。右键选择 Config 配置 — Remote 托管配置 — Manage 管理。

然后选择 Add 添加,URL 填上你上一步生成的 Clash 订阅地址,Config name 可以给它取一个名字备注,然后选择 OK 确定。

打开系统代理和增强模式
再次右键打开小猫咪选项,应该就能看到你的配置文件规则(你可以通过节点选择来配置默认的上网节点)。
我们还需打开
- Set as system proxy 设置为系统代理
- Enhanced Mode 增强模式(正是这个起到了网关路由器的作用)

这个时候你这一台电脑应该就能科学上网了。
将 Mac 设置为固定
强烈建议使用网线连接到电脑 ,Wi-Fi 其实也是 OK 的不过作为路由器,Wi-Fi 不会稳定。
打开 系统偏好设置 — 网络 — 以太网:
-
配置 IPv4 选择手动
-
IP地址填写你局域网段里的一个就行(我的路由器是 192.168.88.1 所以 IP 地址我就填 192.168.88.2,只用修改最后一位在 2-225 之间就行。如果你的路由器是 192.168.31.1 你的 IP 地址就可以填 192.168.31.2,以此类推)
-
路由器就填写你路由器后台 IP 地址 (我的路由器是 192.168.88.1,你的如果是 192.168.31.1 你就填你路由器后台地址)
修改好选择应用

修改路由器的 DHCP 选项
打开路由器后台,选择 内部网络(LAN)— DHCP 服务器 ,将默认网关由路由器的后台地址改为刚才你设置你 Mac 的 IP 地址
。(我的这里默认网关原本是 192.168.88.1 我改为了我 Mac 的 IP地址 192.168.88.2),DNS 服务器也得同样修改为 Mac 的 IP 地址。
我这里的是 padavan 系统的路由器,华硕等大部分品牌路由器应该都是有修改默认网关的选项。

然后重启你的路由器或者设备重新连接 Wi-Fi 就能让 ClashX Pro 接管网络实现科学上网了。
在 Clash 的面板 连接 里你也能看到接管设备的数量状态,只是没 Surge 那么美观。

如果你的路由器真的不支持修改 DHCP 网关
你可以手动修改 Wi-Fi 里想要科学上网的设备,配置 IP 地址为手动,将路由器即网关改为 Mac 的 IP 地址。(当然还是更建议你选择修改路由器 DHCP 选项会方便很多很多)

总结
删除退出 ClashX Pro 后如果不能上网得恢复网络设置:https://jingyan.baidu.com/article/020278113fc2511bcc9ce5e8.html
ClashX Pro 完全免费这点真的太棒了,使用软件作为网关接管网络体验真的非常非常棒,建议你也试试。